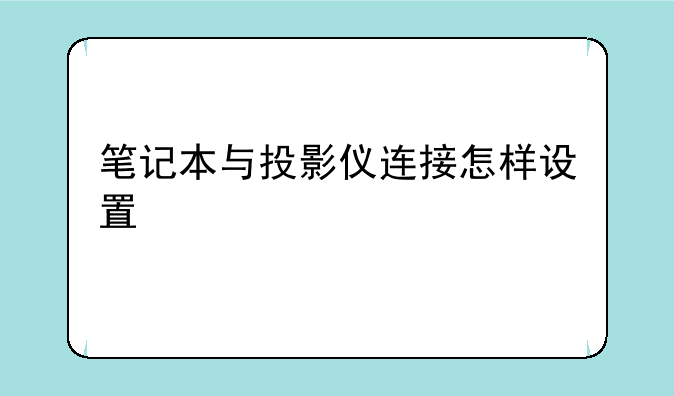
笔记本与投影仪连接:高清大屏的便捷之路
在现代办公和娱乐生活中,将笔记本电脑画面投射到更大的屏幕上,已成为一种越来越普遍的需求。无论是商务演示、家庭影院,还是游戏娱乐,一台好的投影仪都能将你的体验提升到一个新的层次。然而,笔记本与投影仪的连接设置,却常常让一些用户感到困惑。本文将详细讲解各种连接方式的设置方法,助你轻松实现高清大屏的便捷之路。
一、 常见的连接方式及优劣比较
笔记本电脑与投影仪的连接方式主要有三种:HDMI、VGA和无线连接。HDMI接口传输最快,图像质量最佳,是目前主流的连接方式;VGA接口较为老旧,图像质量相对较差,但兼容性更好;无线连接则摆脱了线材的束缚,方便灵活,但容易受网络环境影响,传输和稳定性相对较低。
选择哪种连接方式取决于你的实际需求和设备情况。如果追求最佳画质和传输,HDMI是首选;如果你的投影仪不支持HDMI,或者追求无线便捷,则可以选择VGA或无线连接。以下将分别详细介绍每种连接方式的设置方法。
二、 HDMI连接设置详解
HDMI连接是目前最常用的连接方式,其优点在于传输快,图像质量高,支持高清甚至4K分辨率。连接步骤如下:
① 确认接口: 首先检查你的笔记本电脑和投影仪是否都配备HDMI接口。
② 连接线缆: 使用HDMI线缆将笔记本电脑的HDMI接口与投影仪的HDMI接口连接。确保连接牢固。
③ 投影仪电源: 打开投影仪电源,并确保其处于正确的输入模式。通常投影仪的遥控器或机身上的按键可以切换输入源,选择HDMI接口作为输入源。
④ 笔记本电脑输出: 在笔记本电脑上,通常需要按下Fn键结合一个功能键(通常是F5、F6或其他带显示器图标的按键),才能开启外接显示功能。具体的按键组合需要参考你的笔记本电脑说明书。
⑤ 显示模式选择: 连接成功后,你的笔记本电脑屏幕可能会显示出不同的显示模式选择,例如“仅扩展”、“镜像”、“仅投影仪”。选择合适的模式即可。“镜像”模式会将笔记本电脑屏幕的内容完全复制到投影仪上;“扩展”模式则将投影仪作为第二块屏幕使用,可以同时显示不同的内容;“仅投影仪”模式则只在投影仪上显示内容,笔记本电脑屏幕关闭。
三、 VGA连接设置详解
VGA接口虽然老旧,但兼容性较好,许多老式投影仪仍然采用VGA接口。连接步骤如下:
① 确认接口: 检查你的笔记本电脑和投影仪是否都配备VGA接口。
② 连接线缆: 使用VGA线缆将笔记本电脑的VGA接口与投影仪的VGA接口连接。同样确保连接牢固。
③ 投影仪电源和输入源选择: 与HDMI连接类似,打开投影仪电源,并选择VGA接口作为输入源。
④ 笔记本电脑输出: 可能需要按下Fn键结合功能键来启用VGA输出,具体按键组合请参考你的笔记本电脑说明书。
⑤ 图像质量调整: VGA接口的图像质量相对较低,你可能需要在投影仪的设置菜单中调整图像参数,以获得最佳的显示效果。
四、 无线连接设置详解
无线连接方式方便快捷,但对网络环境要求较高。常见的无线连接方式包括Miracast和DLNA。具体操作步骤因设备而异,通常需要在笔记本电脑和投影仪上都安装相应的软件或启用相应的无线功能。
① 启用无线显示功能: 在笔记本电脑的设置中,找到“显示”或“投影”选项,启用无线显示功能,并搜索可用的投影仪设备。
② 连接投影仪: 找到你的投影仪,并连接到它。一些投影仪可能需要输入密码才能连接。
③ 显示模式选择: 与有线连接类似,可以选择不同的显示模式。
需要注意的是,无线连接的稳定性和图像质量可能不如有线连接,并且可能存在延迟。
五、 常见问题排查
如果连接失败,可以尝试以下步骤:
① 检查线缆连接: 确保所有线缆连接牢固。
② 检查输入源: 确认投影仪选择了正确的输入源。
③ 检查驱动程序: 确保你的笔记本电脑安装了正确的显示驱动程序。
④ 重启设备: 尝试重启笔记本电脑和投影仪。
⑤ 检查分辨率设置: 确保笔记本电脑的分辨率设置与投影仪兼容。
六、 总结
连接笔记本与投影仪并非难事,只要掌握了正确的连接方式和设置方法,就能轻松享受高清大屏带来的便利。希望本文能够帮助你快速解决连接问题,体验更精彩的视觉盛宴!记住,仔细阅读你的设备说明书,这将帮助你更好地理解和操作你的设备。